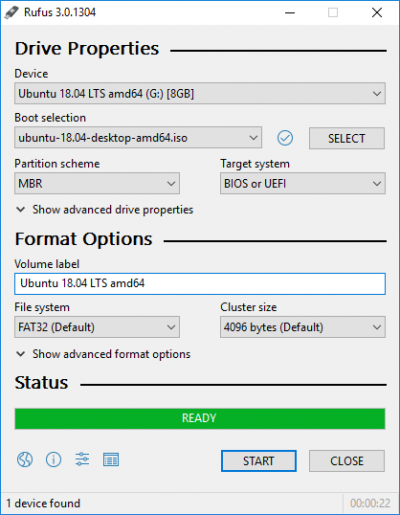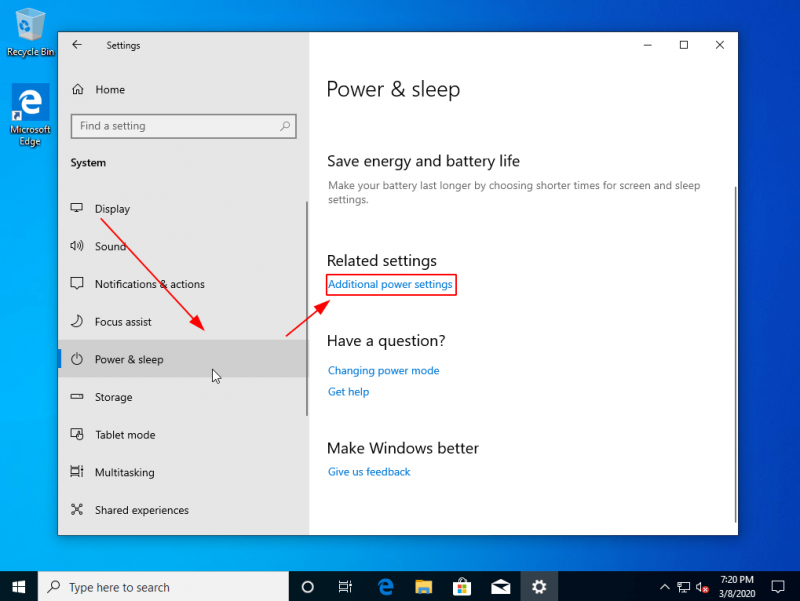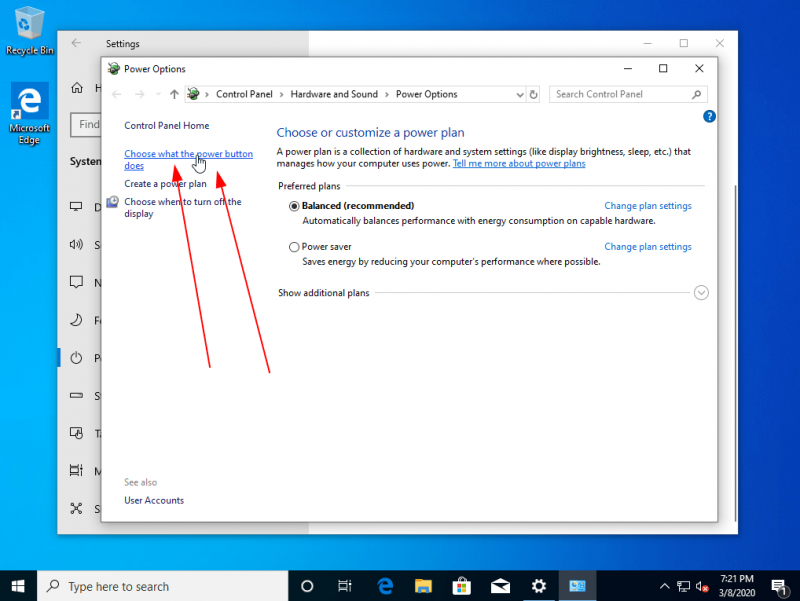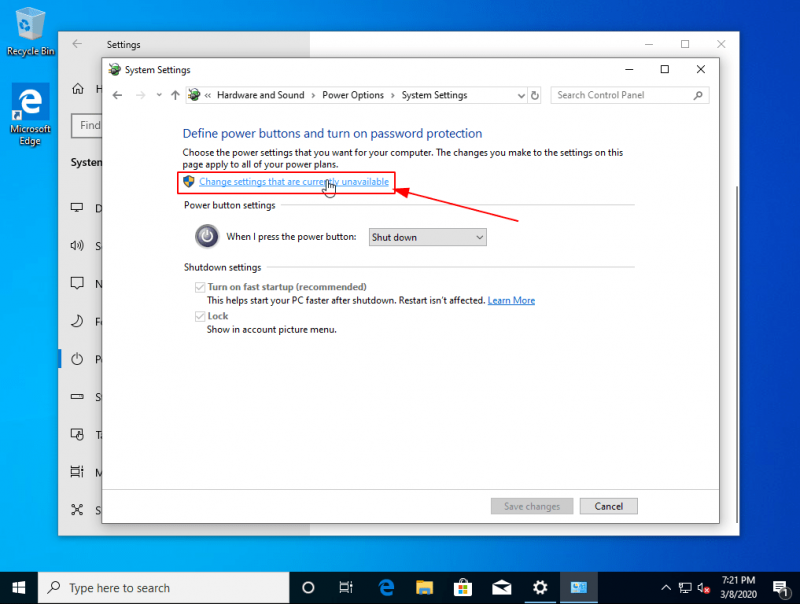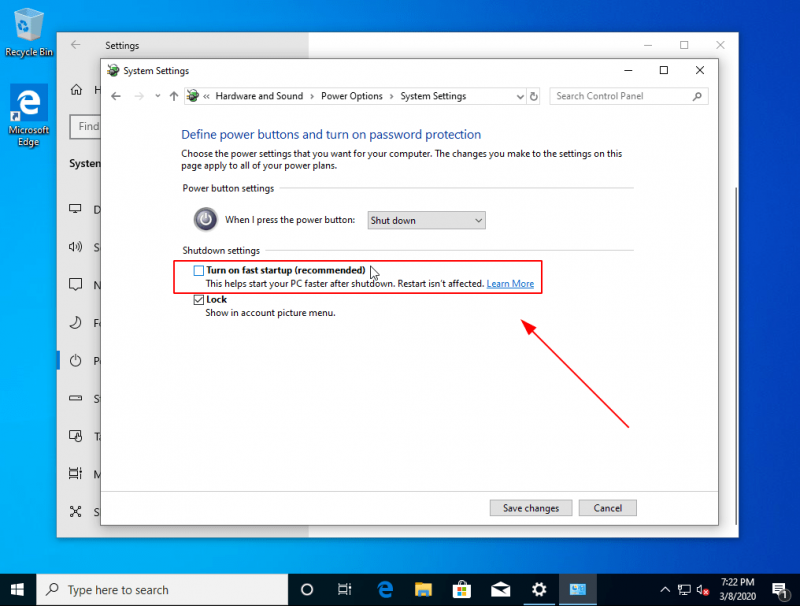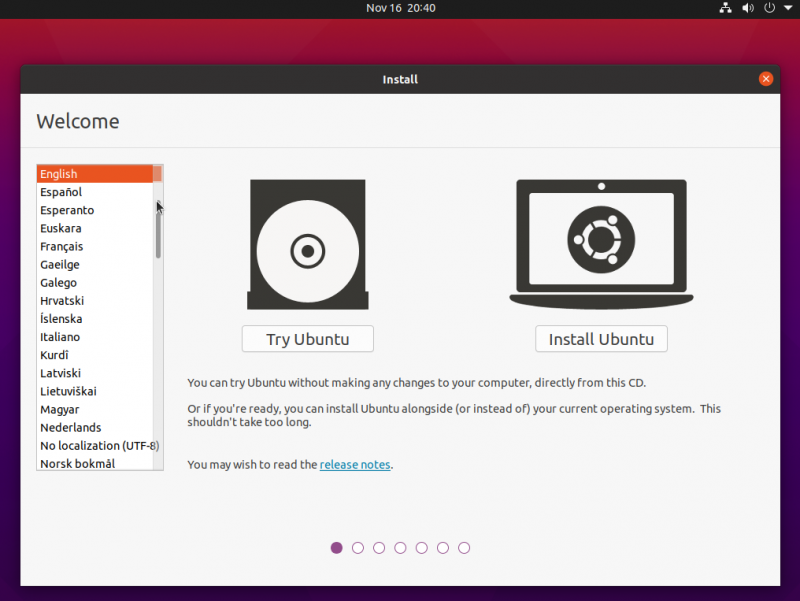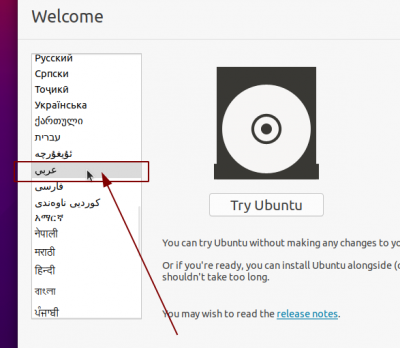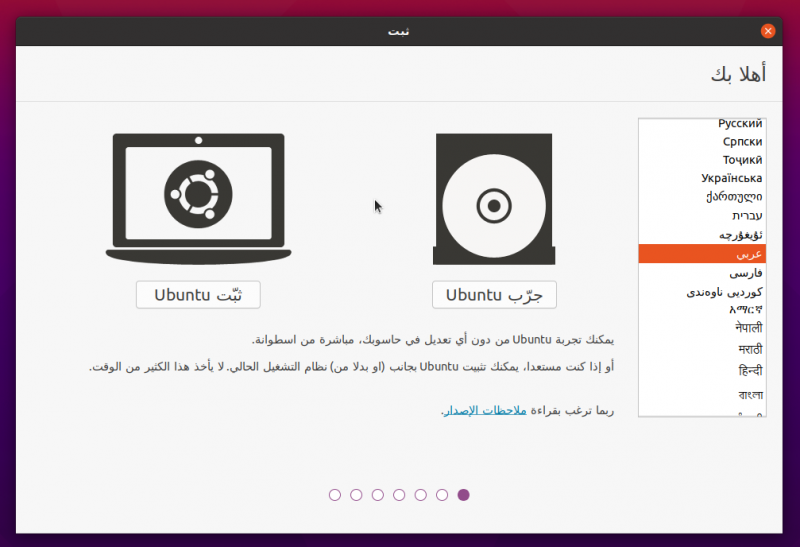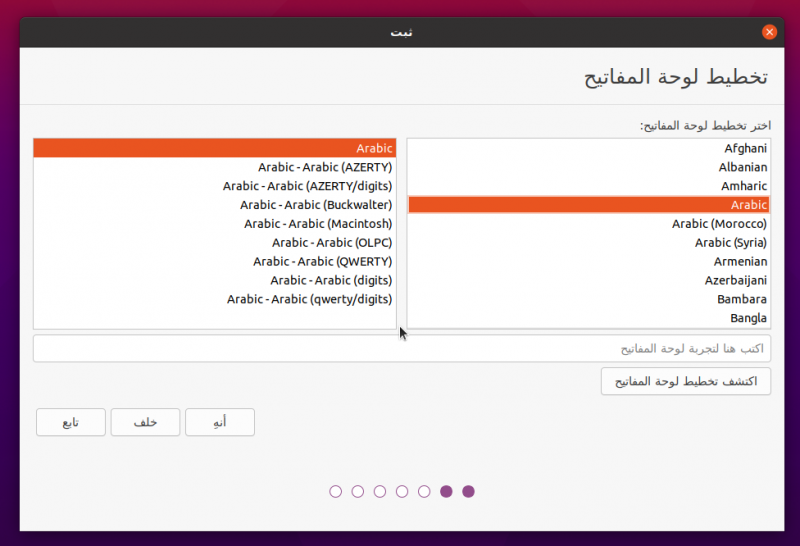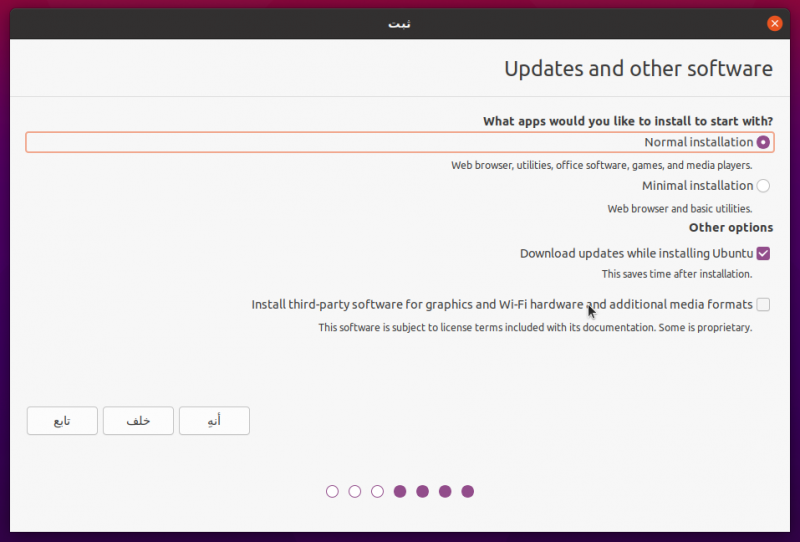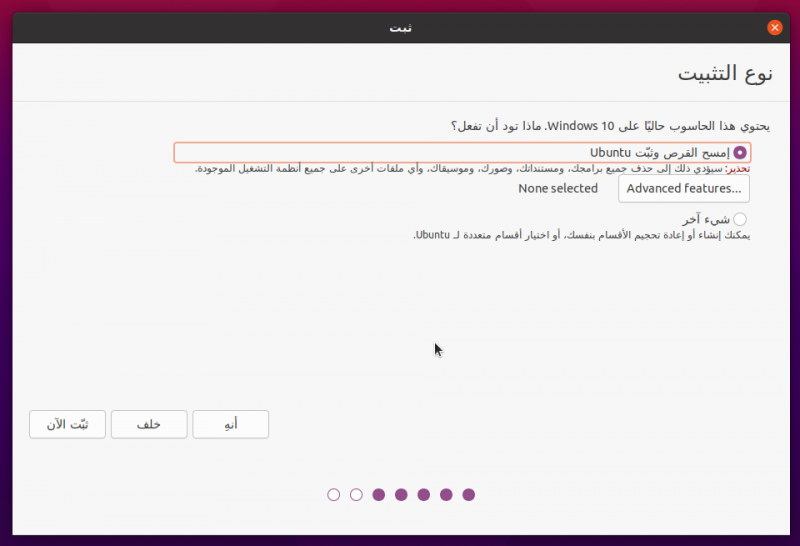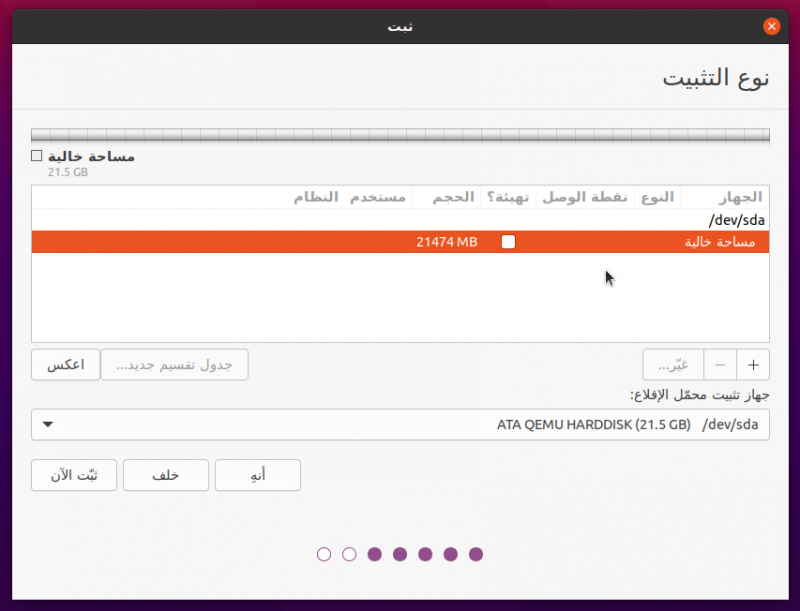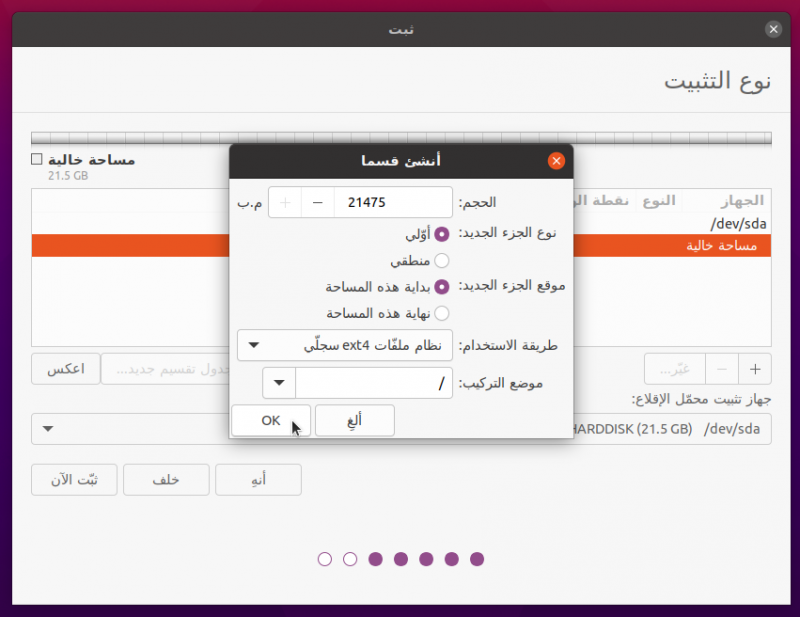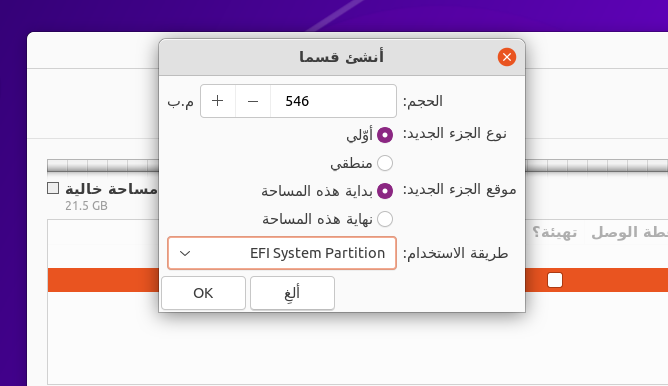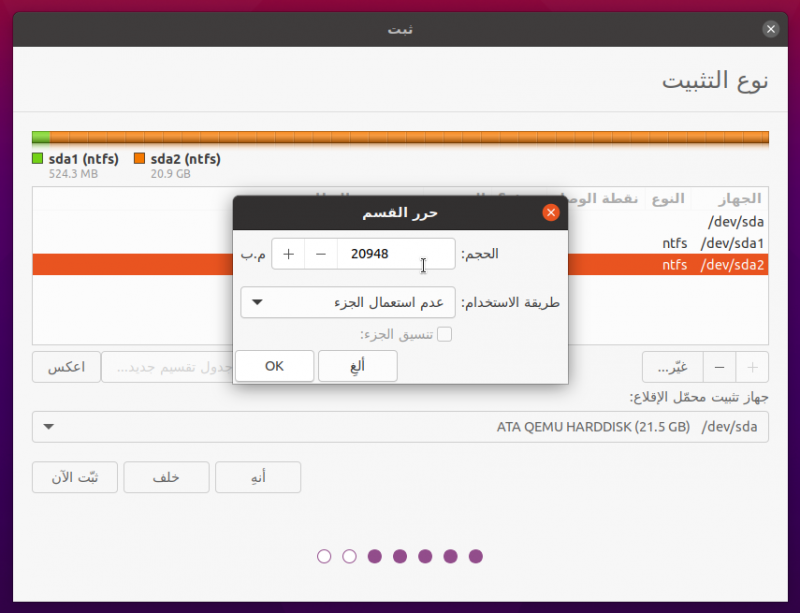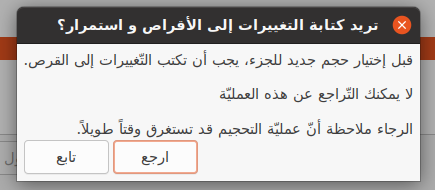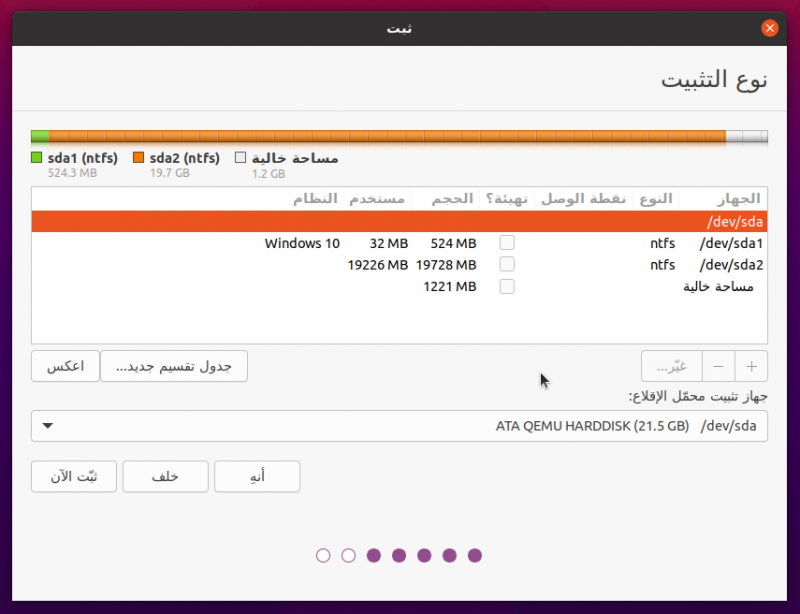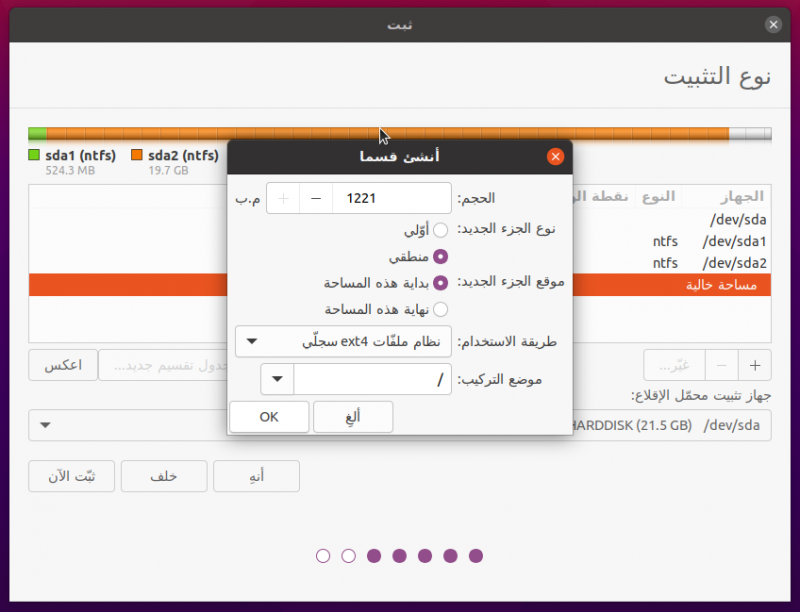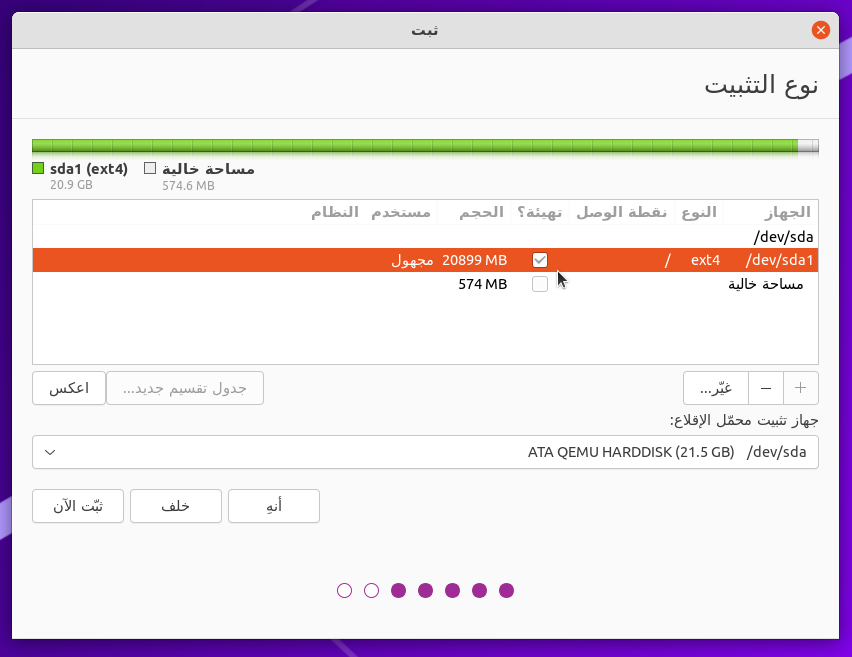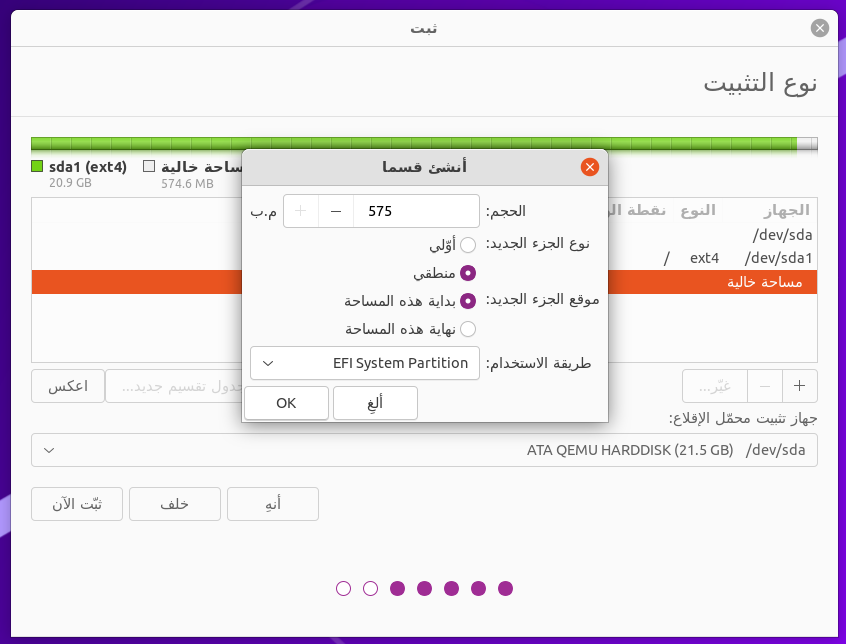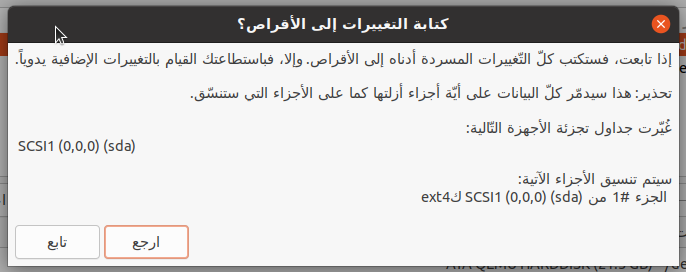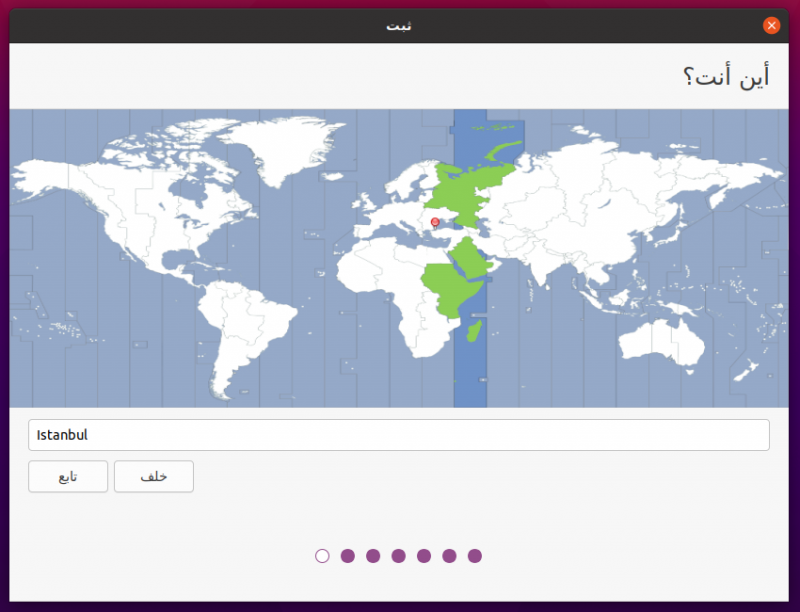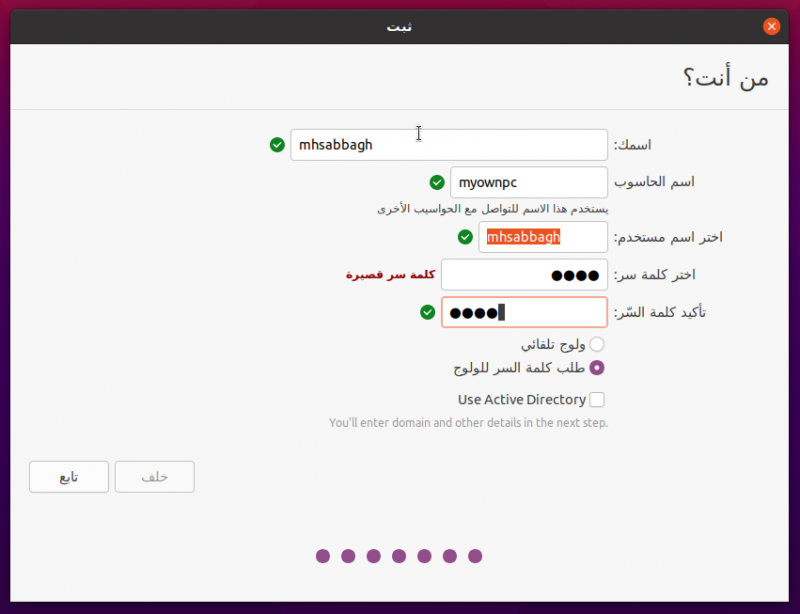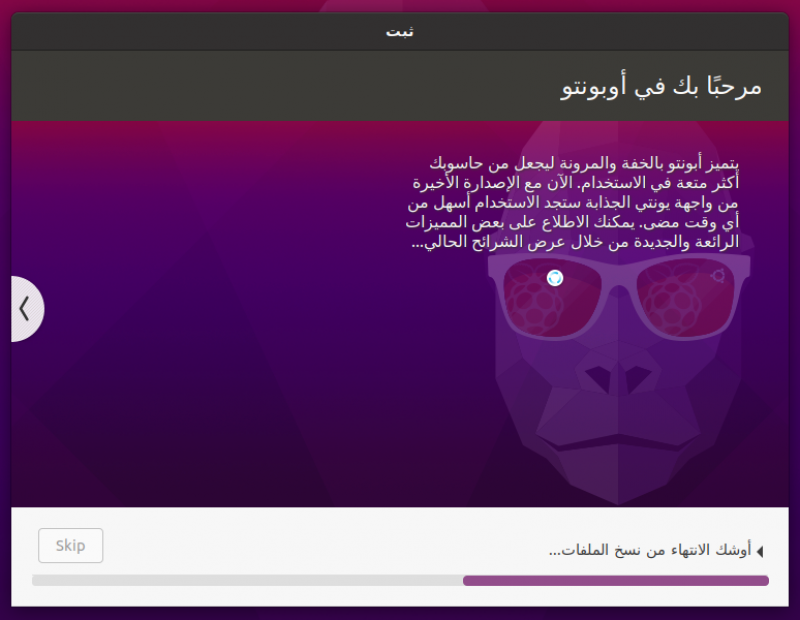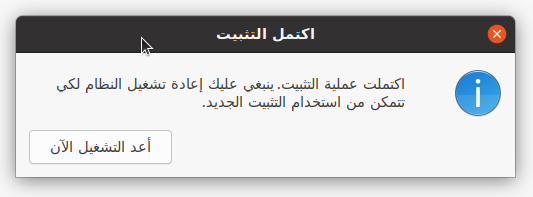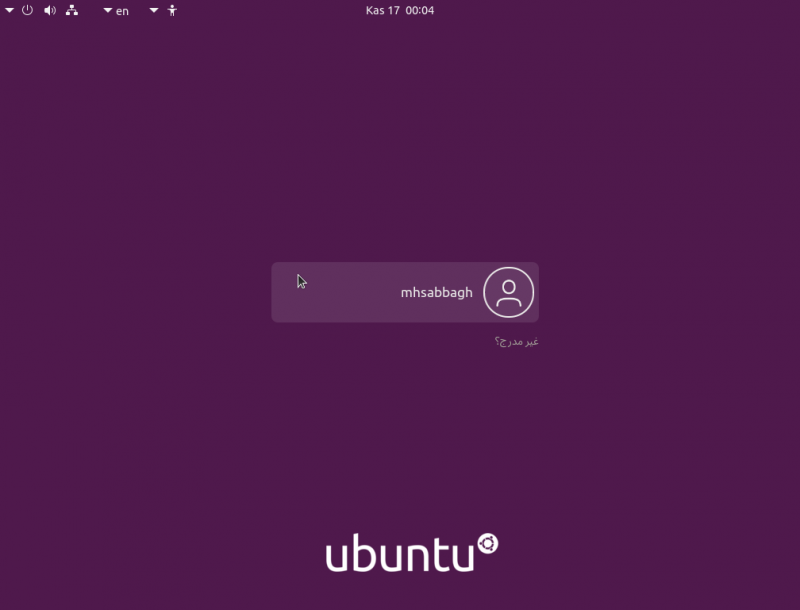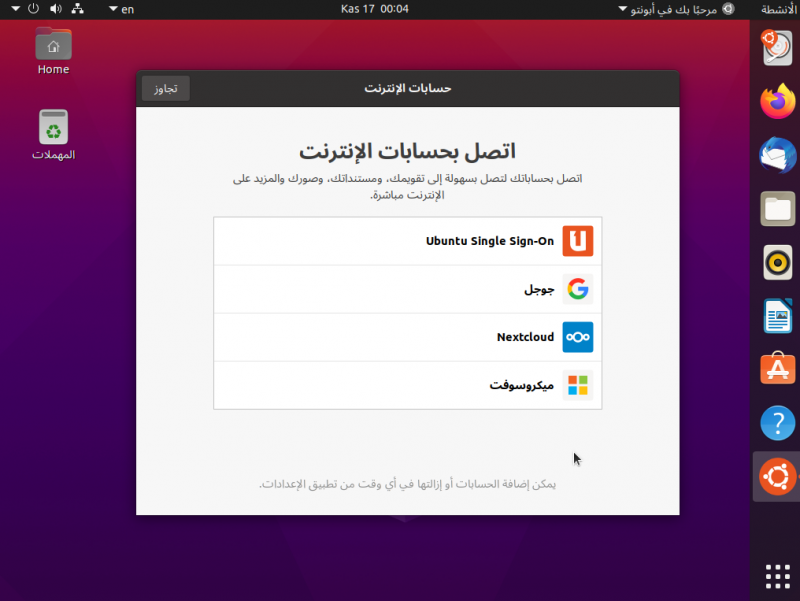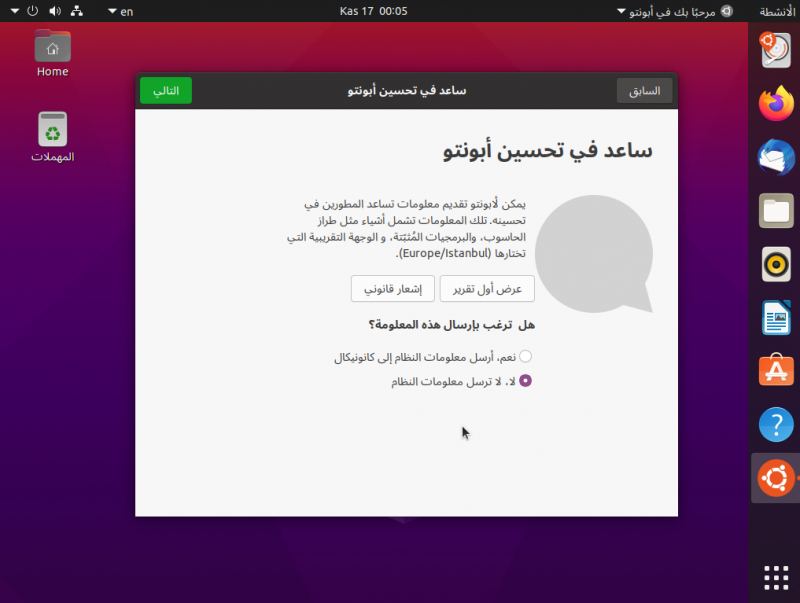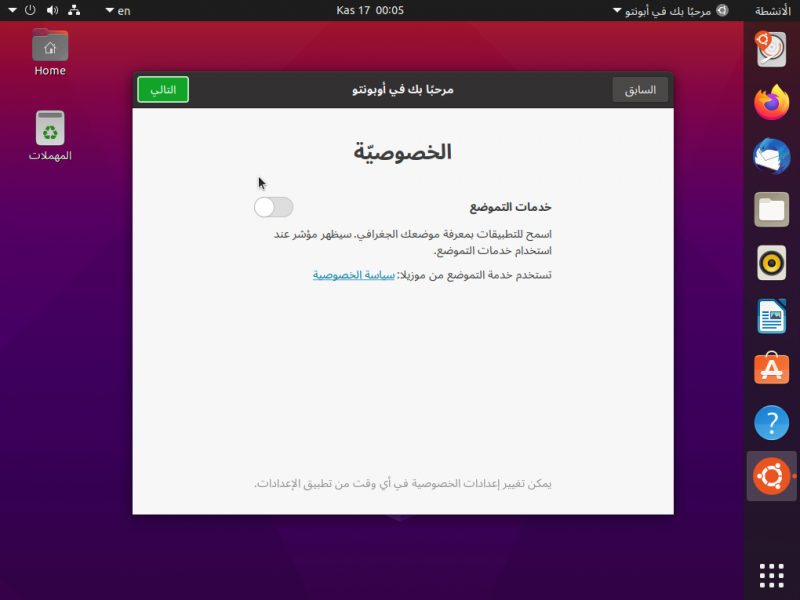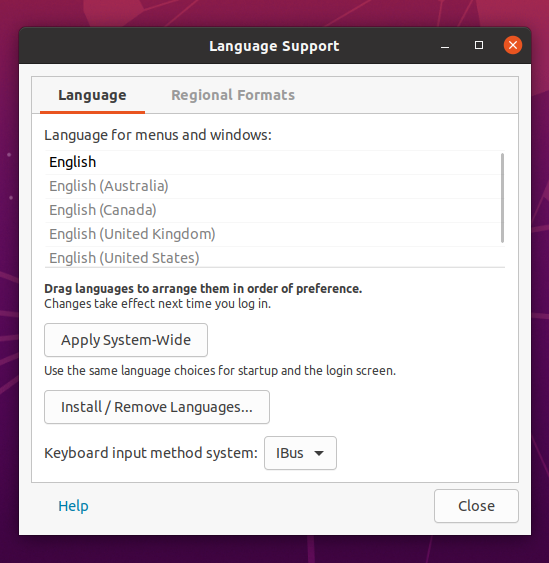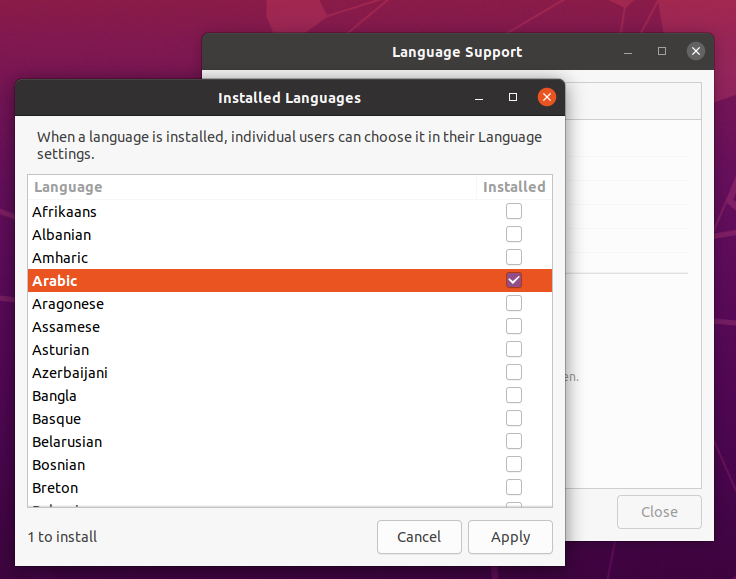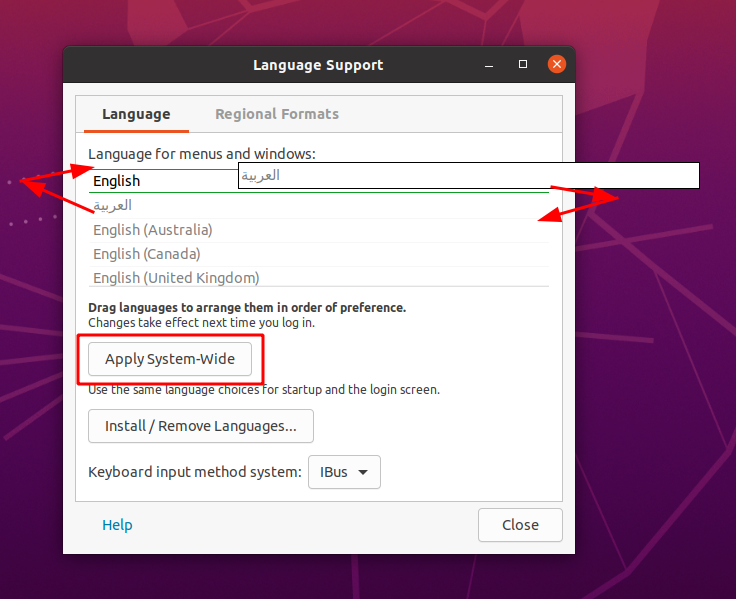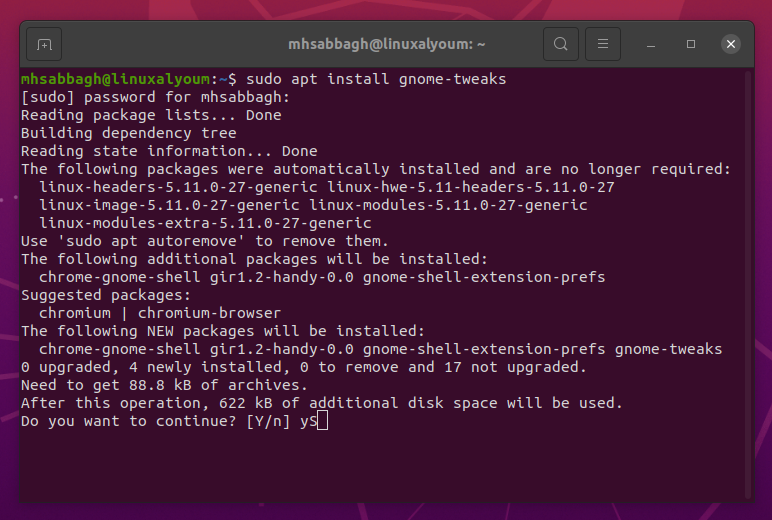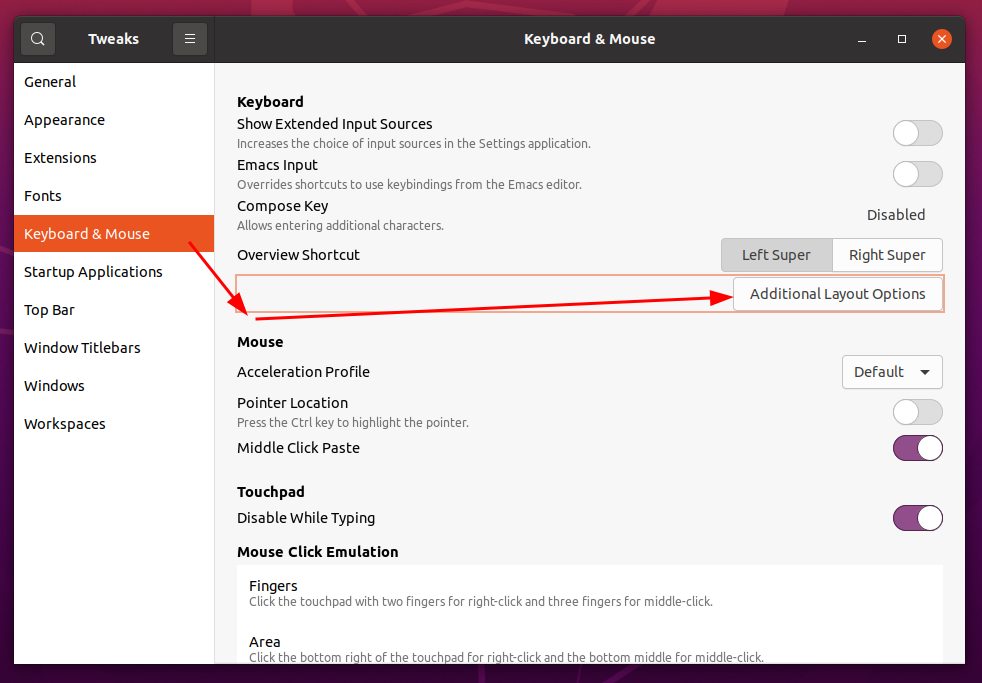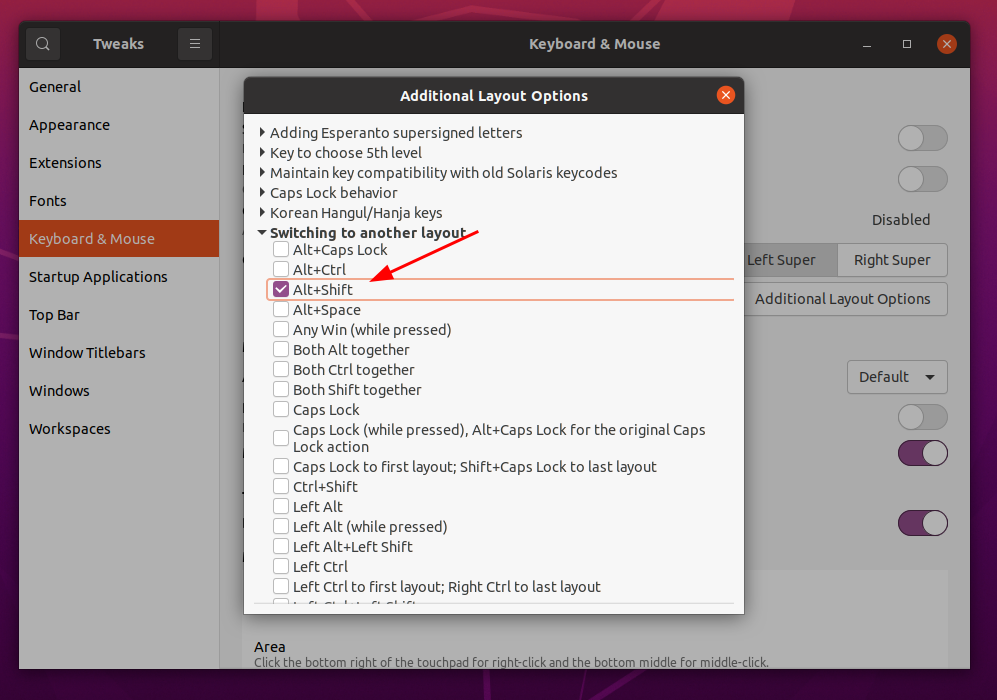جدول المحتويات
شرح تثبيت أوبونتو من الألف إلى الياء
سوف نشرح في هذا الدليل طريقة تثبيت توزيعة أوبونتو (Ubuntu) بصورة مفصّلة من الألف إلى الياء. اخترنا توزيعة أوبونتو لتكون أوّل ما يبدأ به المبتدئ في عالم لينكس والبرمجيات المفتوحة بسبب كونها أشهر توزيعة لينكس وأكثرها استعمالًا، بالإضافة إلى سهولتها وما تتمتع به من مميزات تقنية أخرى.
يعمل هذا الشرح مع جميع إصدارات أوبونتو +20.04.
تحمل أرقام إصدارات أوبونتو رقم السنة والشهر الذي صدر فيه ذاك الإصدار، فمثلًا 20.04 يعني أنّ هذا الإصدار قد صدر في شهر أبريل (شهر 4) من سنة 2020م. يصدر إصدارٌ جديد من توزيعة أوبونتو كلّ 6 أشهر، وكلّ سنتين متتاليتين يكون هناك إصدار واحد منها يكون “طويل الدعم” (Long Term Support - LTS). الفرق بين الإصدار الطويل الدعم والعادي هو أنّ الأوّل تكون مدة دعمه 5 سنوات، بينما العادي تكون مدة دعمه 9 أشهر فقط. لكن الإصدارات العادية (ما لم تكن هي الإصدارات الطويلة الدعم في نفس الوقت) تكون محمّلة ببرمجيات ومميزات أحدث من الإصدارات الطويلة الدعم بعد مرور بعض الوقت على صدورها.
مثلًا إصدار 18.04 هو إصدار طويل الدعم وسيكون مدعومًا إلى 2023م، ثمّ جاء بعده إصدار 18.10 والذي كان مدعومًا لـ9 أشهر فقط.. ثمّ 19.04 و19.10، جميعها كانت مدعومة لتسعة أشهر فقط. إلى أن اكتملت سنتان على صدور 18.04 فأُطلق الإصدار 20.04 الطويل الدعم، والذي سيبقى مدعومًا بالتحديثات إلى 2025م.
1. تحميل أوبونتو
يمكنك تحميل الإصدار الأخير الحالي من توزيعة أوبونتو من موقعها الرسمي Ubuntu.com. اذهب إلى صفحة التحميلات وحمّل الإصدار إمّا طويل الدعم (LTS) أو أحدث إصدار متوفّر.
يمكنك كذلك تحميل التوزيعة عن طريق التورنت.
بعد التحميل ستجد ملفًا عملاقًا بحجم 3 جيجابت تقريبًا في مجلّد التنزيل، وينتهي بامتداد ISO. هذا هو ملفّ الآيزو الخاصّ بالتوزيعة وسنحتاج حرقه (Burn) على فلاشة USB ثم الإقلاع منه لتثبيت النظام على أجهزتنا.
2. تجهيز فلاشة USB
غالبًا أنت تستعمل نظام ويندوز أثناء قراءتك لهذا المقال. يمكنك تحميل برنامج Rufus (برنامج مجاني موثوق ومفتوح المصدر) لحرق ملفّات الآيزو على الفلاشة وتثبيته على جهازك:
بعد التثبيت افتح البرنامج. من المربّع الأوّل (Device) اختر فلاشة USB التي تريد حرق ملفّ الآيزو عليها (يجب أن تكون قد أدخلتها في الجهاز، وضع في حسبانك أنّ كلّ الملفات التي عليها ستُحذف)، ومن المربّع الثاني (Boot selection) اختر ملفّ الآيزو الخاصّ بأوبونتو الذي حمّلته في الخطوة السابقة. ثمّ ابدأ عملية الحرق (اضغط على زر Start).
بعد اكتمال العملية بنجاح يمكنك الانتقال للخطوة التالية.
3. تجهيز إعدادات النظام
تمتلك أنظمة ويندوز 10 ميّزة داخلها تُعرف بالإقلاع السريع (Fast Boot) وهي ميّزة تجعل الجهاز لا يُطفئ بتاتًا في الواقع مهما أمرته بذلك، بل يخلد للنوم (Sleep) ويظلّ يعمل بهدوء لكن دون إنارة الشاشة، وهذا لتسريع عملية الإقلاع في المرّة المقبلة التي تشغّل بها جهاز.
للأسف هذه الميّزة مشكلة لنا لأنّها ستمنعنا من الوصول إلى النظام الإقلاعي الخاصّ بالجهاز، وبالتالي ستمنعنا من الإقلاع من فلاشة الـUSB التي حرقنا أوبونتو عليها. ولهذا نحتاج تعطيلها.
من لوحة التحكّم اذهب إلى الخطوات التالية كما بالصور وأزل علامة الصحّ عن ميّزة “Fast Boot” كما ترى:
انتهينا من هذه الخطوة الآن.
4. الإقلاع من الفلاشة لتثبيت أوبونتو
أدخل الفلاشة إلى مأخذ الـUSB في جهازك وأقلع منها، وهذا عبر إعادة تشغيل الجهاز ثم الضغط المتكرر على أزرار F9 أو F12 إلى أن تظهر لك قائمة الإقلاع، واختر اسم الفلاشة التي تريد الإقلاع منها:
وستجد أنّ أوبونتو ستبدأ بالعمل والإقلاع.
قد تختلف خطوات الإقلاع من الفلاشة باختلاف الجهاز والشركة المصنّعة، لكن يمكنك البحث بنفسك عن خطوات الإقلاع من فلاشة USB على الإنترنت مع اسم موديل جهازك لتعرف كيف يمكنك ذلك.
5. تثبيت أوبونتو
بعد بداية الإقلاع ستجد الشاشة التالية تظهر لك:
من الجانب الأيسر يمكنك البحث عن اللغة العربية لتحويل واجهة النظام إلى العربية (بالإضافة إلى تثبيت اللغة العربية كلغة أساسية لنظامك الجديد):
وستجد بعدها أنّ الواجهة قد صارت عربية:
تابع التثبيت. في الخطوة التالية سيُطلب منك تحديد تخطيط لوحة المفاتيح (Keyboard Layout)، اتركها على العربية (أو اختر أي لغة أخرى تريدها، انتبه أنّ الإنجليزية ستكون موجودة هناك في كلّ الأحوال فما تختاره أنت هنا هو تخطيط لوحة المفاتيح الثانوي):
في الخطوة التالية سيُظهر لك المثبّت بعض خيارات التثبيت. مثلًا يمكنك الاختيار ما بين التثبيت العادي “Normal Installation” والتثبيت البسيط “Minimal Installation”. الأخير تُزال منه عدة برمجيات محمّلة مع أوبونتو افتراضيًا ويعطيك نظام التشغيل مع سطح المكتب فقط، وهو خيارٌ لا نريده حاليًا لذلك اتركه على “Normal Installation”. يمكنك كذلك أن تختار ما إذا كنت تريد تثبيت التحديثات وبعض البرمجيات المفيدة الأخرى أثناء التثبيت (ستحتاج اتصالًا فعّالًا بالإنترنت):
الخطوة التالية هي مكان التثبيت على القرص الصلب:
إذا كنت تريد حذف ويندوز من على جهازك (وبالتالي كلّ البيانات معه) فيمكنك المتابعة مع الخيار الأول والانتهاء من تقسيم القرص الصلب. لكن إذا كنت تريد تثبيت لينكس بجانب ويندوز فعليك اختيار التقسيم المتقدّم عبر “شيء آخر”.
إن اخترت حذف ويندوز واستخدام كامل القرص الصلب فتوقف عن القراءة هنا وانتقل إلى الخطوة التالية (المتعلقة باسم المستخدم وكلمة المرور).
ستجد بعدها أنّ الواجهة التالية قد ظهرت لك:
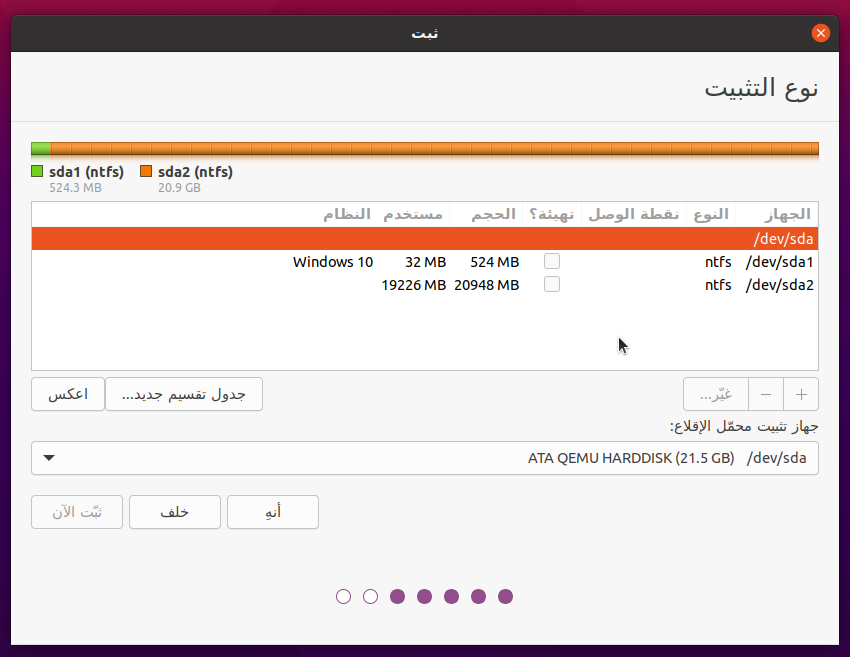
يُشار على لينكس لأسماء الأقراص الصلبة (Disk Partitions) بـ/dev/sdaX وليس بـC:/ وD:/ كما في الويندوز، مع استبدال X برقم القرص. مثلًا قرص الـC:/ في حالتنا الآن هو /dev/sda2 وهو الذي عليه نظام ويندوز المثبّت (عليك أن تعرف ذلك من حجم القرص، فمثلًا إذا كان حجم قرص الـC لديك هو 60 جيجابت ورأيت أثناء تثبيت أوبونتو قرصًا ما بنفس الحجم فهذا يعني أنّه هو).
الآن هناك عدّة خيارات للتقسيم لديك:
- حذف قرص معيّن وتثبيت أوبونتو في مساحته الخالية الناتجة.
- حذف جميع الأقسام وتثبيت أوبونتو على المساحة الخالية الناتجة.
- تصغير حجم قرص ويندوز الحالي بحيث تنشأ مساحة خالية جديدة يمكنك تثبيت أوبونتو عليها، وهكذا سيبقى ويندوز موجودًا على جهازك بالإضافة إلى أوبونتو بعد تثبيته، وستتمكن من اختيار نظام التشغيل الذي تريده عند إقلاع الجهاز.
سنشرح كل واحدٍ من هذه الخيارات على حدى، وعليك اتباع الإرشادات المتعلقة باختيارك فقط وليس كلها.
1. لحذف قرص معين وتثبيت أوبونتو عليه أو لحذف الأقراص (وجميع البيانات الموجودة عليها) اختر القرص ثمّ اضغط على إشارة السالب - الموجودة، وستجد أنّ القرص المُختار سيُحذف وستنشئ مساحة خالية مكانه:
اضغط على زرّ + الذي تراه (بعد أن تختار المساحة الخالية) وستجد النافذة التالية قد ظهرت لك:
عليك إعداد الأمور التالية:
- موضع التركيب: في المسار / دومًا وهذا هو ما يسمّى بـ“قرص الجذر” (Root Partition) ويجب أن يكون دومًا موضوعًا على المسار /.
- طريقة الاستخدام: نظام الملفّات ext4 السجّلي، وهذا هو نظام الملفّات الافتراضي على معظم توزيعات لينكس.
- الحجم: اختر الحجم الذي تريده للقرص الخاص بأوبونتو (أقل شيء أن يكون 25 جيجابت)، لكن اترك أيضًا نحو 500MB من المساحة الفارغة لقرص EFI (سنشرحه ونعمله لاحقًا).
- نوع الجزء الجديد: اتركه على أوّلي (Primary).
وستجد بعدها أنّ القرص الجديد قد أُنشئ. سنحتاج الآن إلى إنشاء ما يُعرف بـEFI Partition، وهو قرص خاص من الضروري تواجده على أجهزة الحواسيب الحديثة لكي تتمكن من استخدام ميزة الإقلاع الآمن. الموضوع بسيط جدًا ولا حاجة للقلق؛ فقط اختر الـ500 ميغابت من المساحة الفارغة التي تركتها في الخطوة السابقة واستعمل زرّ الـ+ لإنشاء القرص كما في الصورة:
هذا هو كل الأمر، يمكنك المتابعة الآن إلى الخطوة التي بعدها (إن سألك النظام عن أنك لم تنشئ مساحة تبديل (Swap) فتابع ولا تكترث).
2. لتثبيت أوبونتو بجانب ويندوز دون حذف الأقراص أو خسارة البيانات ، اختر قرص ويندوز الذي تريده (/dev/sda2 في حالتنا) واضغط على زرّ “غيّر” الذي تراه. ستظهر لك النافذة التالية بعدها:
اترك “طريقة الاستخدام” على “عدم استعمال الجزء” واترك كلّ شيءٍ على وضعه، لكن ما عليك تغييره ببساطة هو خيار الحجم؛ صغّره بحيث تبقى مساحة كافية لنظام ويندوز على جهازك، والمساحة الباقية ستصبح مساحة خالية لتقوم بتثبيت أوبونتو عليها.
مثلًا إذا كان لديك قرص ويندوز بحجم 100 جيجابت وبه 50 جيجابت مساحة خالية، فيمكنك استخدام هذه الطريقة لتصغيره إلى 70 جيجابت، وبالتالي ستنتج لديك مساحة خالية بحجم 30 جيجابت يمكنك تثبيت أوبونتو عليها.
سيظهر لك تنبيه بسيط كالتالي، اضغط على “تابع”:
ثمّ ستجد المساحة الخالية الجديدة الزائدة التي تركناها (هذه الأرقام مجرد تمثيل وليست حقيقية، فأنت بحاجة إلى 25 جيجابت على الأقل كمساحة خالية لتثبيت أوبونتو كحد أدنى، ويستحسن 30 جيجابت وأكثر):
الآن كلّ ما عليك فعله هو اختيار المساحة الخالية الجديدة والعمل عليها، فقط اختر المساحة واضغط على إشارة + وستجد هذه النافذة:
نحن نحتاج الآن إنشاء قرصين اثنين:
- قرص يكون خاص بالنظام وملفاته وهو ما يجب أن يكون حجمه أكثر من 25 جيجابت كحد أدنى.
- قرص إقلاعي صغير خاص بـEFI Partition يكون حجمه 500 ميغابت فقط.
بالتالي ما ستفعله هو أنك ستنشأ القرص الخاص بالنظام عبر الضغط على زر + ثم اختيار الخيارات التي في الصورة السابقة (منطقي، بداية المساحة، نظام ملفات ext4، موضع التركيب /)، وبعدها ستبقى مساحة فارغة بحجم 500 ميغابت:
أيضًا اضغط على زرّ الـ+ بعد تحديدها، وأنشئ قرص EFI Partition كما في الصورة:
هكذا تنتهي عملية التقسيم، وسيظهر لك تنبيه مثل هذا، تجاهله وتابع:
الخطوة التالية في التثبيت هي تحديد منطقتك الزمنية، فقط اضغط على مكانك في الخريطة:
وأخيرًا سيُطلب منك اختيار اسم المستخدم وكلمة المرور:
وبعدها سيبدأ التثبيت:
وسيُطلب منك إعادة التشغيل بعد الانتهاء، اضغط على “إعادة التشغيل الآن” ثمّ عندما تجد الشاشة السوداء قد ظهرت أزل فلاشة الـUSB من الجهاز:
بعد الإقلاع ستجد الشاشة التالية (مدير الولوج)، فقط اضغط على اسم المستخدم الخاصّ بك وأدخل كلمة المرور وستدخل إلى النظام:
6. ما بعد التثبيت
سيظهر لك سطح مكتب أوبونتو بالإضافة إلى النافذة الترحيبية التالية:
هذه نافذة تسمح لك بربط نظامك ببعض الخدمات السحابية المشهورة مثل مايكروسوفت (Outlook) وGoogle Drive. مثلًا يمكنك الضغط على زرّ “مايكروسوفت” لربط بريدك الإلكتروني بنظامك، وهكذا سيصلك إشعار في كلّ مرّة تأتيك رسالة بريدية لصندوق الوارد الخاصّ بك. يمكنك كذلك ربط جوجل درايف لتصفّح ملفّاتك الخاصّة بك على جوجل كمجلّد عادي من متصفّح الملفّات على نظامك.
سيعرض عليك البرنامج بعدها إرسال بعض البيانات عنك حاسوبك للشركة المطوّرة صاحبة أوبونتو، يمكنك الموافقة على ذلك أو رفضه:
ثمّ هناك ميّزة بسيطة تطلب منك تفعيل خدمات الموقع (معرفة موقعك الحالي) من أجل بعض المميزات مثل حالة الطقس وغير ذلك، يمكنك تعطيلها إن أردت بلا إشكال:
7. تعريب النظام
الأصل أن تختار اللغة العربية أثناء تثبيتك للنظام، وهكذا لن تحتاج القيام بأي خطوة إضافية بعد التثبيت، لأن النظام معرّب بالفعل ويمكنك الكتابة بالعربية ورؤية أن واجهة النظام من اليمين إلى اليسار.
لكن إن لم تفعل ذلك، فابحث عن برنامج اسمه “دعم اللغات” أو “Language Support” في قائمة التطبيقات، وستجده يفتح لك بالشكل التالي:
اضغط على “Install new languages”، وابحث عن العربية واخترها، ثم اضغط على زرّ “Apply” (ستُطلب منك كلمة المرور):
ستجد أن اللغة العربية صارت متوفرة في قائمة اللغات. الآن عليك أن تسحب اللغة العربية من القائمة وتضعها في الأعلى (عن طريق السحب والإفلات) ثم تضغط على زرّ “Apply System Wide”:
8. التبديل بين لغات الكتابة عبر Alt + Shift
ستحتاج بالطبع أن تكتب بأكثر من لغة كتابة بلوحة المفاتيح، ولكنك ستكتشف أن اختصار Alt + Shift لا يعمل افتراضيًا على النظام، ولهذا سنحتاج تفعيله بأنفسنا. ستحتاج في البداية تثبيت برنامج GNOME Tweaks وذلك عبر كتابة الأمر التالي في الطرفية (Terminal):
sudo apt install gnome-tweaks
افتح البرنامج وانتقل إلى تبويب Keyboard & Mouse وافتح Additional Layout Options:
من خيار Switching to another layout اختر Alt + Shift:
وأغلق البرنامج، وستجد أنه صار بإمكانك الآن التبديل بين لغات الكتابة باستخدام هذا الاختصار.
تهانينا! صارت أوبونتو الآن جاهزة للاستعمال على حاسوبك وقد اكتمل كلّ شيء بنجاح! ننصحك الآن بالعودة إلى صفحة الموسوعة الرئيسية وتصفّح المواضيع والمقالات الأخرى.